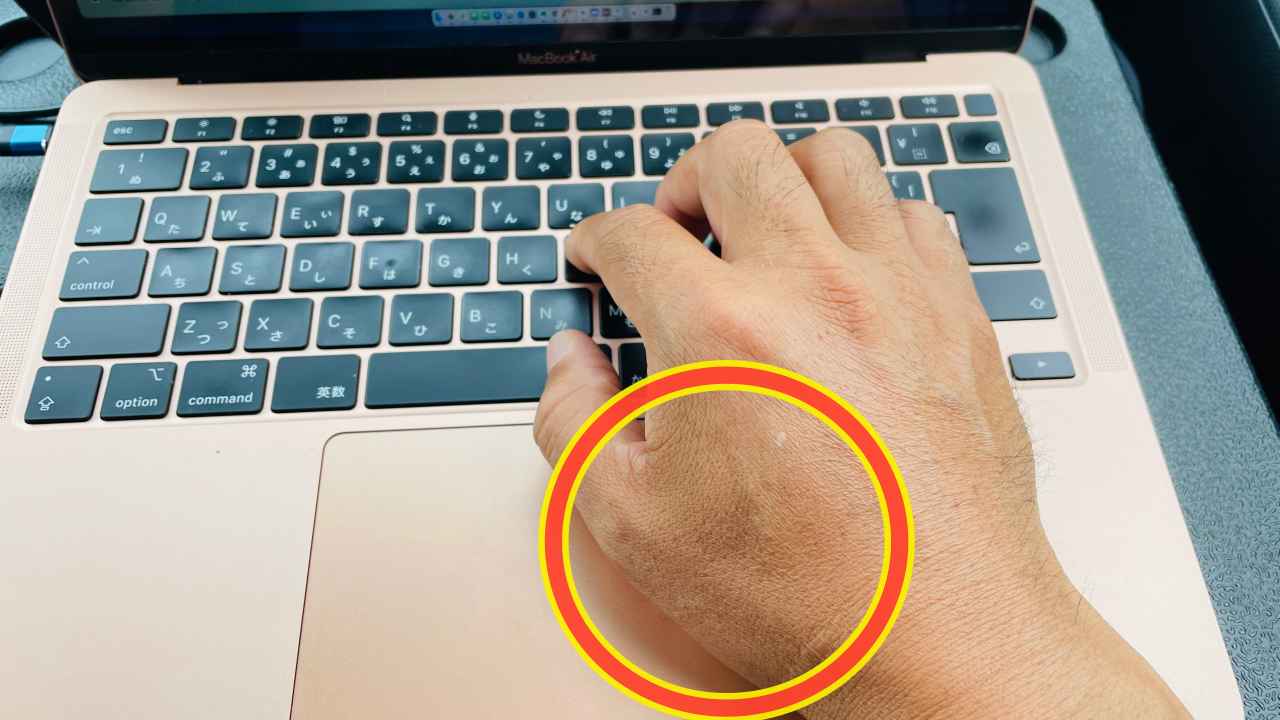「Macbook Airのキーボードとトラックパッドの位置関係って変じゃないですか?」
トラックパッドはパソコンの中心にありますがキーボードとの位置関係がおかしいですよね。
▲Macbookで指が痛いときはこちら→マックのトラックパッド腱鞘炎には『追加マウス』
MacBook Airでホームポジションだと右手が浮く


キーボードのホームポジションに手を置くと、
(ホームポジションとは人差し指をFとJのキーに置いた状態)
左手はスムーズに良い感じの位置にきて、トラックパッドにすこし親指がかぶる位置。
でも、右手の位置がおかしく、右手の左側半分がトラックパッドにかぶるんです。
トラックパッドに触れるとカーソルが動いたりクリックしたりするので、
右手の左半分が無意識に浮かせた状態になるんです。
右手の手根部の骨が痛い!
そして、右手の手根部の骨に負荷がかかり痛い!
(手根部の手のひらの一番下で小指から手首に向かう途中の出っ張った部分の骨が痛い)
MacBook Airでキーボードで打ち込みを長くすると手が痛いんです!
加えて右手の小指は、記号を打つ時、エンターキーを打つ時、右シフトキーを押さえる、ときに、
痛くなった手根部の骨を起点にピボット(回転運動)するので、
なおさら手根部の骨の痛みが加速します。
痛くていたくて作業にならないので対策を考えました。
MacBook Airを使うときの右手の痛みを軽減したい
ピアニストスタイル
痛みがひどくなると、右手を完全に浮かせてキーボードを打つ状態で作業するようになり、
まるでピアニストです。
これは痛みの軽減にはつながるのですが長時間は難しい。
腕の筋肉を鍛えるには効果はありそうですし、
ピボットの動きが減るので、手首の疲れも減ります。
私の場合はキーボードを使う時間が長く、疲れてくると手根部をMacBook Airに付けるスタイルに戻るので、
手根部の痛みと手首の痛みが同時発生してキーボードを触りたくなくなるくらい痛いときもあります。
キー配置を変更
電気屋さんでWindowsのノートパソコンを見ていて気がついたのです。
キーボードのホームポジションに手を置くと、その中心にタッチパッドがくるようにできていると。
特にに大型のーとのテンキーがついているタイプは顕著で、パソコンの左側の3分の1あたりと極端に左にタッチパッドがあります。
MacBook Airもタッチパッドを左にずらせば良いのですが、
アルミボディで固定されているので物理的に不可能です。
それなら、キーの位置を右にずらしてしまえば?と気が付きやってみました。
結果として、手根部全体をMacBook Airに置くことができたのです。
MacBook Airのキーボードの位置を変更する方法
MacBookのアプリで、キーの位置を変えられるKarabiner-elementsを使います。
公式ページから無料でダウンロード→https://karabiner-elements.pqrs.org/
(気に入って長く使う時は寄付しましょう。)
このアプリは神アプリと言って良いくらいの素晴らしいMacbook必須のアプリで、
キーの配置を好きに変えられるのです!
10年くらい前からMacBookを使っていて、常にKarabinerを使い特殊キーの位置を変えてきました。
CapsをControlにする、Controlを英数/かなのトグル、英数をBackSpace、かなをEnter、などです。
これだけでも、右手の小指をEnterとBackSpaceに伸ばすことが減りキーボード作業が楽になります。
そして、Karabiner-Elementsのすごいところは、特殊キーだけではなく、全てのキーを位置変更できるのです!
今回は右手で打つキーを1つづつ右にずらしました。
KキーをJとして使う、IキーをUキー、8キーを7という具合に右にずらすのです。
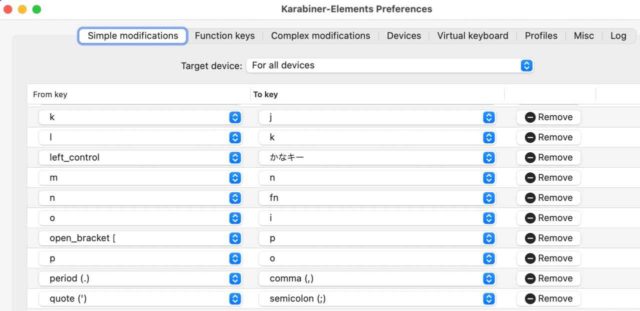
一番右側のカッコ[ ]、アンダーバー、円マークは、それぞれY、H、6、Nに配置します。
私は円マークとアンダーバーはほぼ使わないし、カッコは使用頻度は多いですが左手の人差し指も使い運用できています。
Karabinerで見つからないキー
(注意)@、[、]、などのキーはKarabinerではキーが別の名前になっています。
Karabiner eventを使用してキーの名前を確認できます。
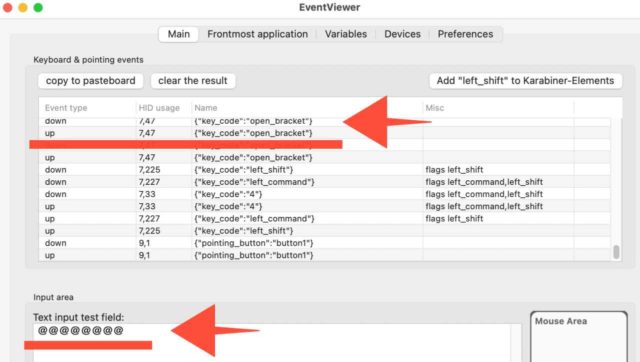
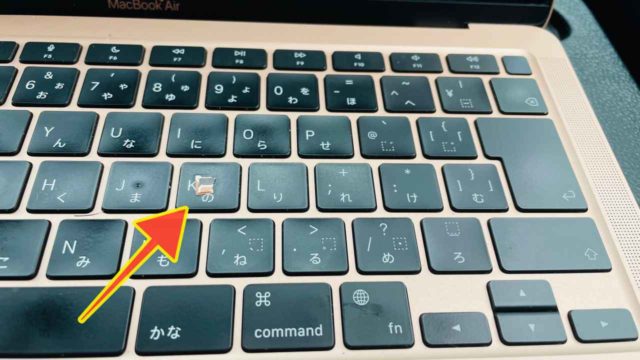
最後にKのキーにブラインドタッチで分かるように突起をつければ完了です。
ステッカーを重ねてはるだけで指はホームポジションがわかります。
キーボードの位置を右に1つ移動した結果
キーボードの位置をずらすだけで、右手の手根部をMacBook Airに置けるようになり、手の痛みが軽減できました!
若干、左手に比べるとタッチパッドにかぶっていますが、初期の状態より断然楽です。
次のステップとして、キーを右に2つ(もう1つ)ずらすと完璧に中央にタッチパッドがきそうですが、
@、:、・、という使用頻度の高いキーが中央に来ることになるので、使いにくいかもしれません。
入れ替えたキーにステッカーを貼る
ブラインドタッチはできるのですが、数字は目で確認していることがあり打ち間違えがあり、
百均で買ってきたステッカーを張ってみると、間違いなく打てるようになりました。
このステッカーは簡単にはがせるし、サイズもぴったりなので重宝します。
写真はこちら。

ホームポジションのー「J」のいちに突起をつける
ブラインドタッチするためにはホームポジションのキー「J」に突起を付ける必要があります。
ステッカーを小さく切って重ねる(4枚分)と良い感じに触った際に突起になりました。し
次に紹介するキーボードカバーを付けても突起は分かります。
下の写真の「J」キーの部分を見てください。写真では分かりづらいくらい溶け込んで違和感がありません。

キーボードカバーを付ける
上記でステッカーを使い変更したキーの表示は上手くいったのですが、
使用するにつれて手垢が見た目が汚くなってきました。
そこで、キーボードカバーを付けると直接ステッカーに指が触れないようにでき、汚れがつかなくなりました。
【半年後に追記】今はキービードカバーは外しました。タイピングのタッチ感が悪く、キーを強く打つために腱鞘炎になったのです。

私がAmazonで購入したキーボードカバーはこちら、ご参考まで。
おわりに
今回はMacBookで右手が痛くなったときに、キーボードの配置をずらしてみたら痛みを軽減できたお話でした。
MacBookは美しくて素晴らしいのですが、キーボードやタッチパッドの入力装置にはユーザーに無理を強いる傾向があります。
Macbook(12inch)、Macbook Pro(13inch 2016)も使っていましたがキーボードのペタペタ感はホントに手が痛かった。
Macbookを使うにはある程度の手の痛みを覚悟して使う必要もあるのかもしれません。
もう、Windowsだけでも良いかなと思ったことも何度もありますが、機能の魅力がありMacbookを使い続けています。
今回も最後まで記事を読んでいただき有難うございました。あなたのMacBook使用時の右手の痛みが少しでも減ることを祈っています。
▲Macbookで指が痛いときはこちら→マックのトラックパッド腱鞘炎には『追加マウス』
(追記)2つ右にずらすと左右対称に
右手のキーボードの位置を1つずらすことで快適に使えていたのですが、
それでも極稀に手の平がタッチパッドに触れて入力中に突然変な位置に飛んでしまうことがありました。
なので、もう1つ右にずらしてみました。下が2つ右にずらしたキーボードの配置の写真です。

右手を置いてみると下の写真の感じです。タッチパッドに手の平が全く当たっていないことが分かります。